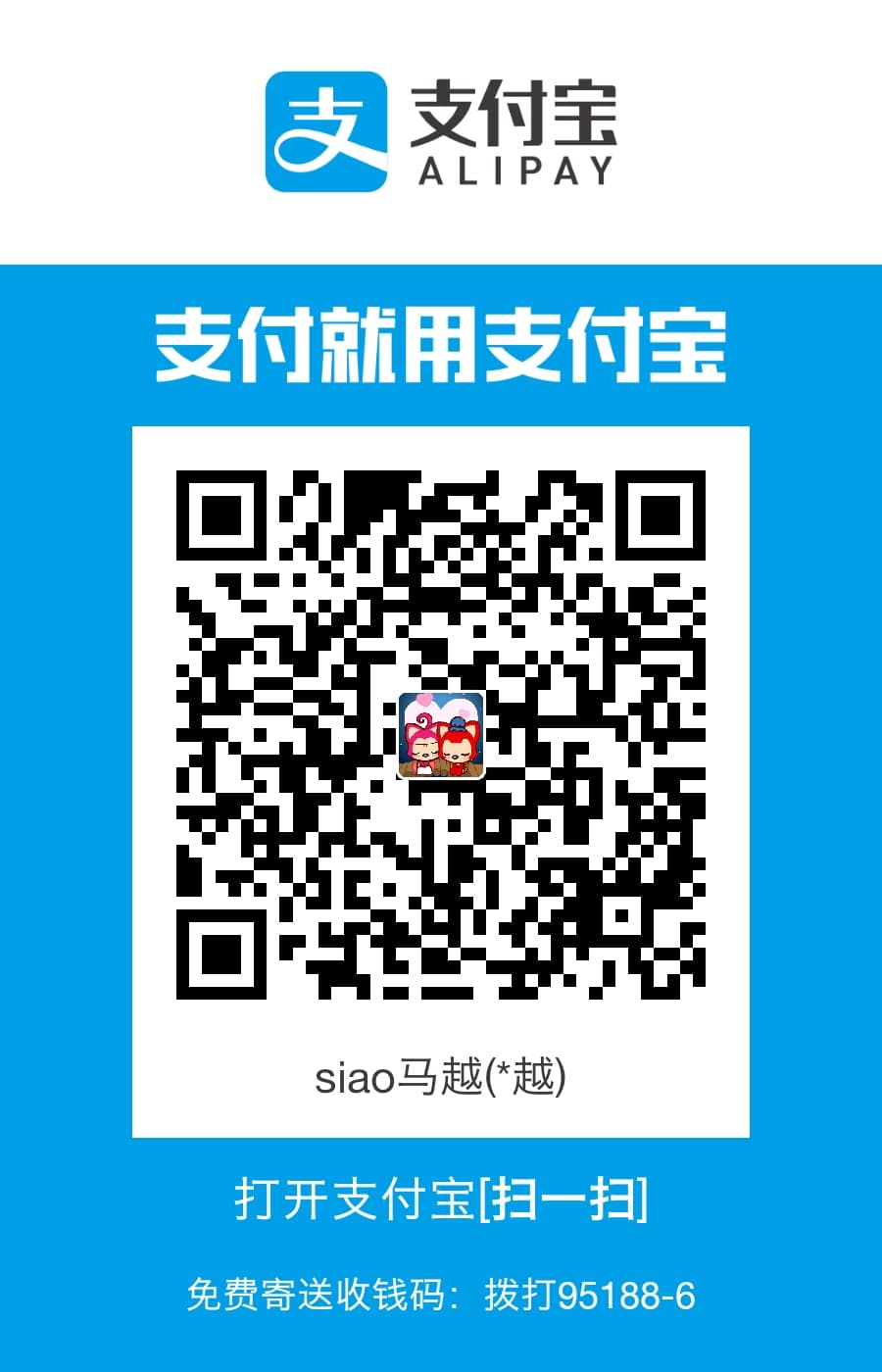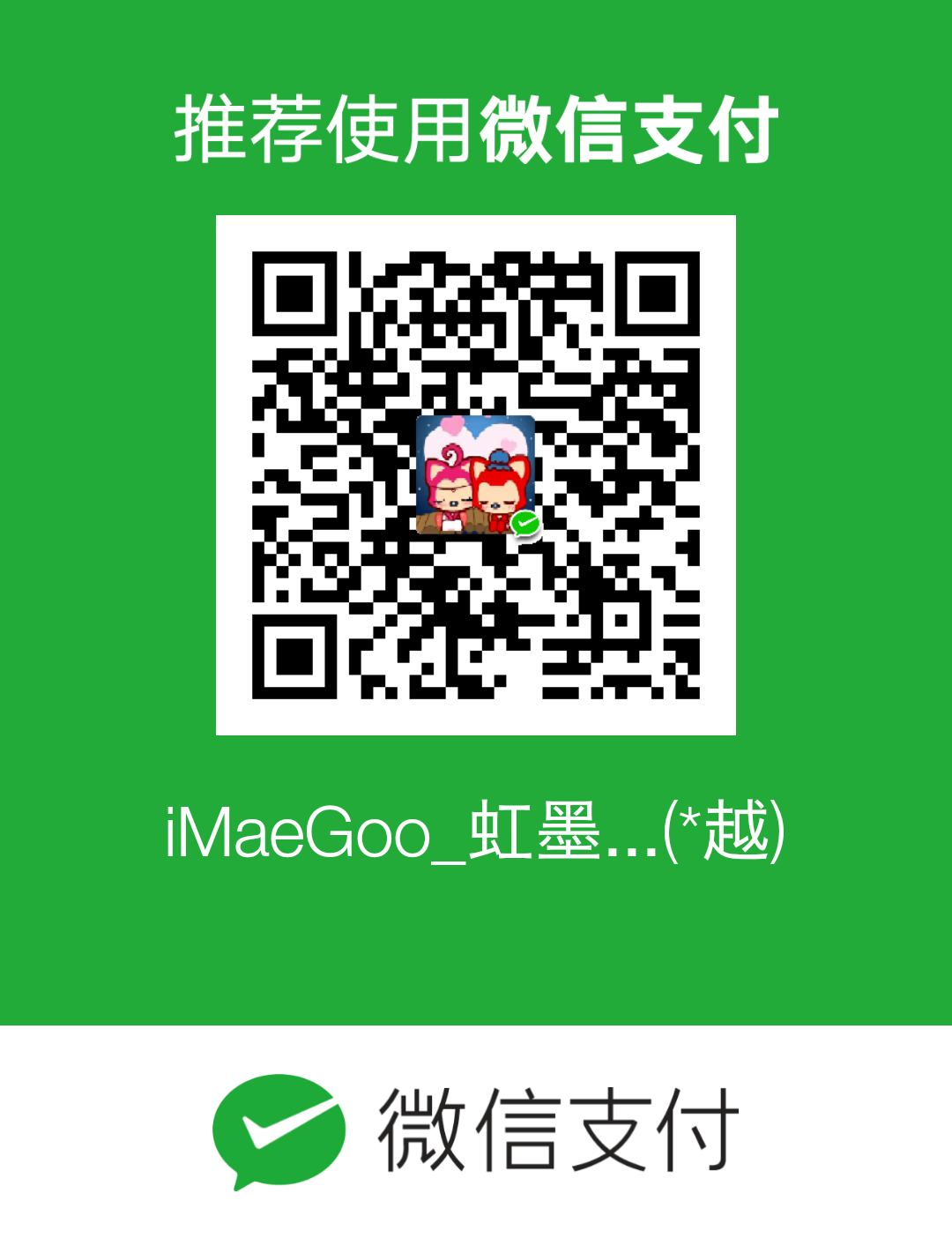Windows 下通过 Vagrant 简单搭建 Magento
准备软件
- VirtualBox 5.2.8
- Vagrant 2.0.1
官网下载安装,比我的新即可,安装路径自选。
创建 Vagrantfile
新建文件夹并创建 Vagrantfile 放在里面,我配置的环境是 Ubuntu 16.04,内存8G,可以换成自己熟悉的环境。
映射端口80,443(Web),3306(数据库),9200,9300(搜索引擎)。
1 | Vagrant.configure("2") do |config| |
启动并连接到虚拟机
在 Vagrantfile 所在目录执行
1 | vagrant up |
虚拟机中安装 docker
1 | curl -fsSL https://get.docker.com -o get-docker.sh |
将当前用户加入 docker 用户组
1 | sudo usermod -aG docker $USER |
设置
修改 VMA(虚拟内存区域)数值以保证 Elastic Search 可以顺利启动
1 | sudo sysctl -w vm.max_map_count=262144 |
部署 Magento, MariaDB, Elastic Search
使用官方一键部署脚本部署。
1 | curl -sSL https://raw.githubusercontent.com/bitnami/bitnami-docker-magento/master/docker-compose.yml > docker-compose.yml |
查看运行状态
1 | docker ps -a |
在 Windows 中打开 http://127.0.0.1,检查是否能够正常访问。
默认后台:http://127.0.0.1/index.php/admin/
默认用户:user
默认密码:bitnami1
遇到问题
- 执行
docker logs [容器ID]查看 log - 查看官方文档:https://github.com/bitnami/bitnami-docker-magento/blob/master/README.md
Windows 下通过 Vagrant 简单搭建 Magento